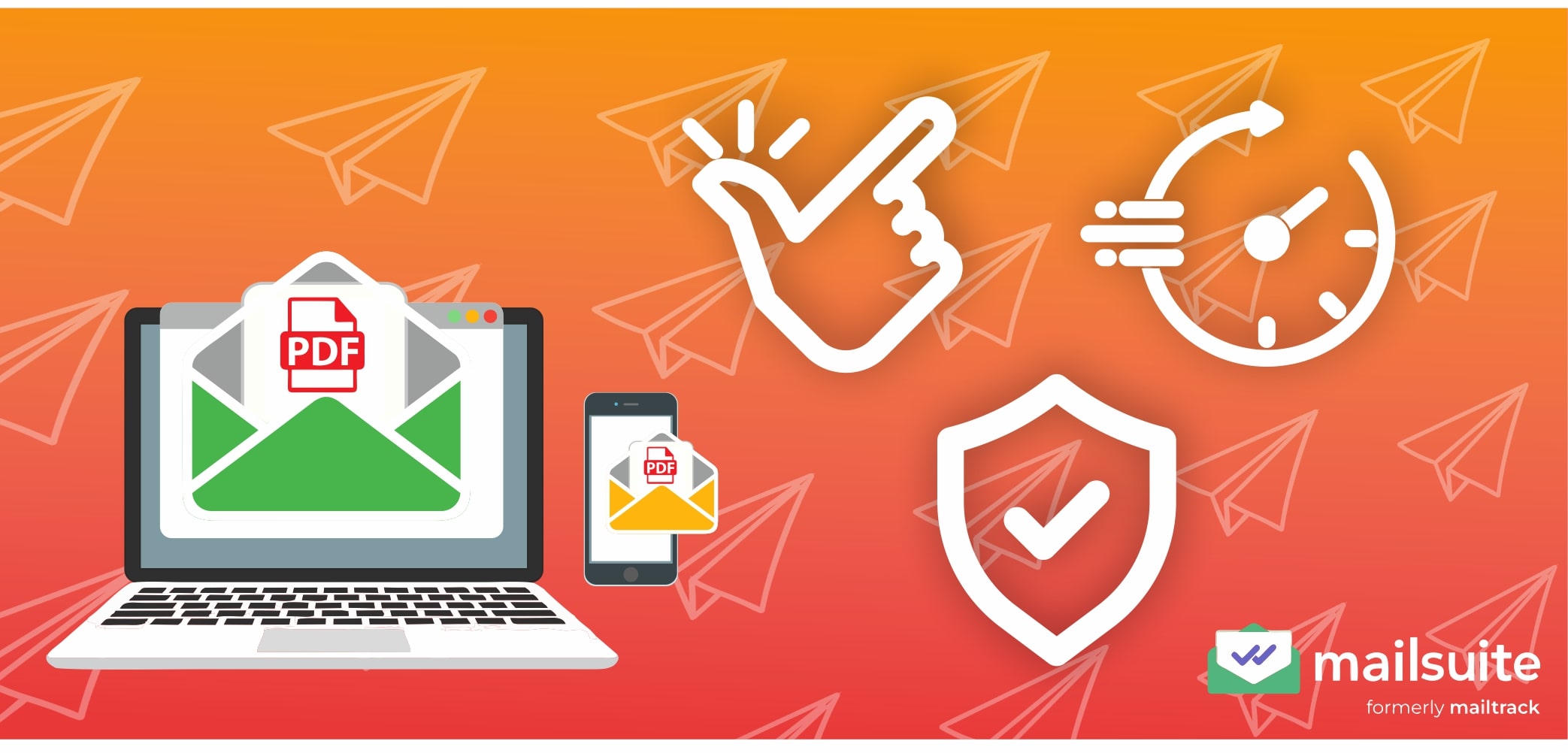
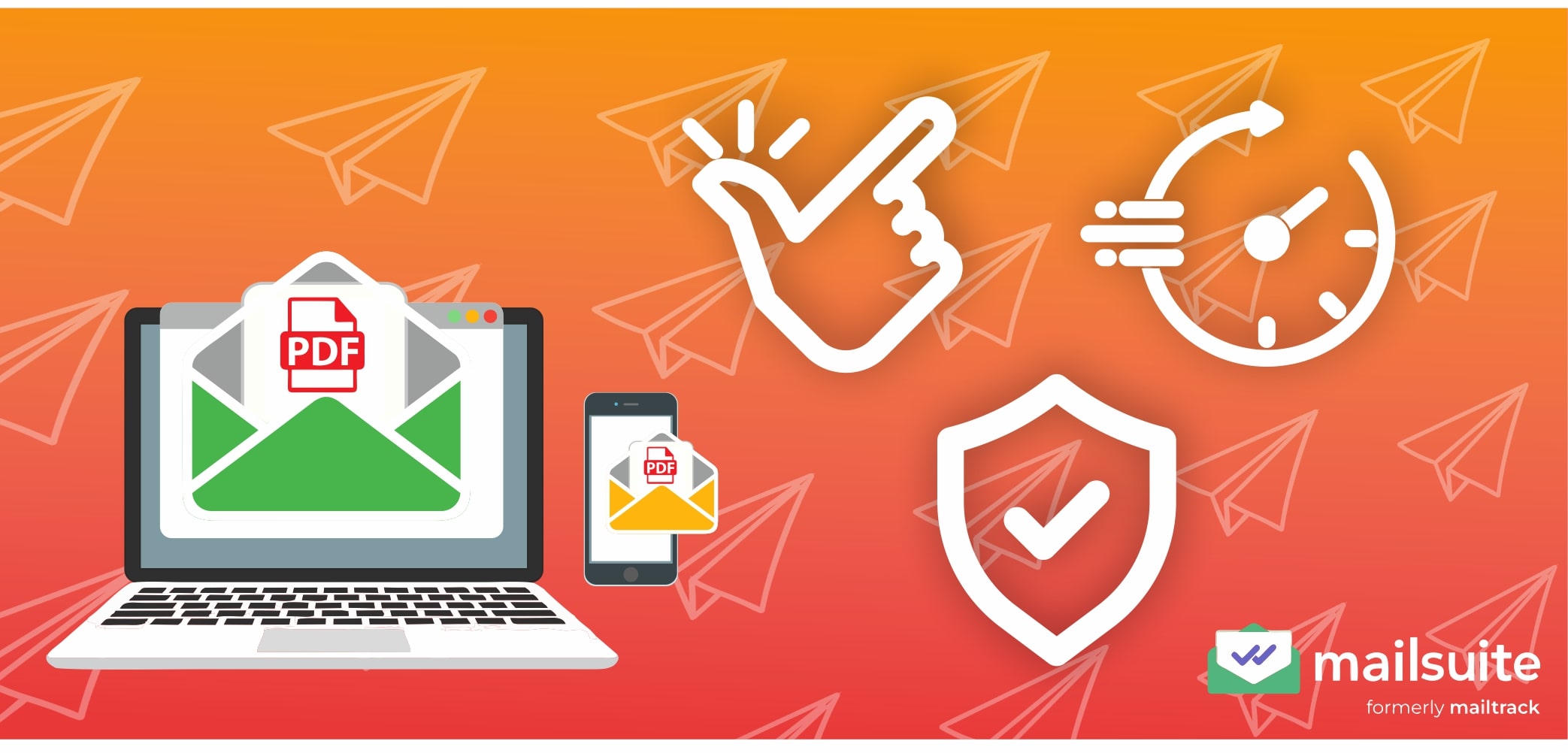
Created by Adobe, the Portable Document Format (PDF) is a popular and versatile file format with multiple use cases. The file format is popular for many reasons, including its portability, accessibility, secure sharing, electronic signatures, and more.
Whether for personal or business use, PDF is one of the most desirable document types you can work with as a recipient or sender.
That’s why knowing how to send PDF documents quickly and securely to protect your confidential business information is vital.
You can receive or send PDFs via text, mail, and social media apps like WhatsApp, Facebook Messenger, and other channels. You can also send PDFs securely by encrypting the message and adding a password, all of which we discuss below.
We will also share some of the benefits of using PDFs and provide the steps to send PDFs, including large files, using some of the channels mentioned above.
Below, we discuss different methods of sending PDF files to email and across many channels.
Email is not always secure, which makes it incredibly important to secure confidential files you share with others. Even if the files are not that confidential, it’s still best practice to restrict who can access the document.
To do this, you can independently password-protect and/or encrypt a PDF file using Adobe Acrobat or the Protect PDF tool before sending the file(s) via email. You could also directly secure PDF files in Gmail.
We’ll examine all these methods below.
You can choose to use Adobe Acrobat here, but it’s a paid tool, so the free Protect PDF tool by Adobe is more accessible to everyone. Here’s how to use this tool:
2. Drag and drop the file into the app or click the “Select a file” button to upload the PDF file.
3. On the next page, after the upload, enter the password and repeat the same in the confirm password textbox.
4. Click “Set password” and wait for the operation to complete.
5. Click “Download” on the next page.
The Confidential Mode in Gmail can be used to send emails with extra protection. In this mode, recipients won’t have the option to forward, copy, print, or download your email. To do this, follow these steps:
1. Click the “Compose” button in Gmail
2. Click the padlock with a clock icon
3. Set the expiration date for when you would like the recipient to lose access to the message. Options include a day, one week, one month, three months, and five years. Also, choose if the recipients must enter a passcode to access the email.
4. Type your message, enter the recipient’s email address, attach the PDF file, and click Send.
Alternatively, you can use Mailsuite to secure PDFs with access control. Mailsuite is primarily a mail tracking solution, but it has many other advanced applications.
You can track when and how often recipients open attached documents, when they click on a link or button, secure attached documents, and much more.
Speaking of secure attached documents, you can also set an expiration date for documents and choose whether or not recipients can download them, all while composing the email in Gmail.
You can even request a signature and get notified when the recipient signs the document.
Adding access control to documents provides an extra layer of security and restricts document access to only authorized individuals.
Email applications like Gmail and Microsoft Outlook have file limits for all attachments. The Gmail attachment size limit, for example, is 25MB.
As such, you may need to compress the PDF file(s) before sharing them. We recommend using Adobe PDF compressor for this task. Here’s how to send large PDF files via email attachment:
2. Upload the PDF file
3. Choose the compression level: high, medium, or low The low option guarantees the highest quality output. We recommend using the high option if the file size is huge.
4. Click Compress.
5. Download the compressed PDF file.
If you’re worried about losing quality, you can also opt to upload the large PDF file to cloud storage like Google Drive or Box without compressing and then share the link to the file with your intended target via email or text message.
With Mailsuite, you don’t have to worry about third-party compression tools or having to first upload the document to cloud storage.
From inside Gmail, you can convert every PDF document into a PDF link, irrespective of the file size.
You can then track how your recipients are interacting with the link, providing more insights into your marketing processes.
There are different ways you can send PDF files through text messages.
One of the ways applicable to both Android and iOS devices includes uploading the file to Google Drive or any other cloud storage and then sharing the link via text.
You can also send the PDF by accessing it in your phone’s “Files” folder and sharing it from there.
While you can send PDFs via iMessage on iOS, we do not recommend this method unless you can guarantee the recipient also uses an iOS device.
Alternatively, you can download the Acrobat app to send the file directly. Here’s how:
Follow the steps below to send PDF files using Facebook Messenger.
1. Open the recipient’s chat or click the compose new message icon to start a fresh conversation. For the latter, enter the person’s name in the “To:” textbox.
2. Click on the Image icon at the bottom of the chat interface.
3. Select the file(s) you want to send on your device and click Open.
4. Once the PDF uploads, you can either add a message to go along with the file or simply click the send button if the context already exists.
You can share PDF files directly from Excel, Word, or Powerpoint without leaving the respective applications. Here’s how:
1. Click the “File” tab on Excel
2. In the share mini window, click the PDF option under the “Attach a copy instead.” section.
3. Enter the required information, such as the subject line and recipient alias, and then click Send.
The best and safest way to send fillable PDFs by email is to use Adobe Acrobat. You can convert existing PDFs to fillable forms or create one from scratch using this tool.
Moreover, this tool is also perhaps your best option if the forms require an electronic signature. After creating the fillable form, you can send the fillable PDF by clicking the Distribute button at the bottom of the screen and choosing Email as your distribution method.
Once you’ve done this, enter the recipient’s email. Be sure to separate each email address by a semicolon if you’re sending the form to multiple recipients.
Most apps like Google Docs, Microsoft Word, Excel, Google Slides, and others have the native ability to turn any document into PDF.
In Google’s cloud-based apps, you can should do the following to convert a file into a PDF:
2. Scroll down to Download
3. Click PDF Document (.pdf)
The file will be downloaded to your device. However, note that subsequent changes to the document will not reflect on the PDF file. You’ll have to follow the above steps again to download an up-to-date version of the document.
For Microsoft Word and other Microsoft products, the process is similar, but with slight differences.
1. Click the File tab.
2. Navigate to Save As and enter a name for the document.
3. Switch the Save as Type option to PDF.
You can also use Adobe PDF Converter to convert different file types, like JPEG, PowerPoint, PNG, Word, and Excel, to PDF from your online browser.
Simply click the Select a file button to upload the file you want to convert to a PDFthe app. The file uploads, and the conversion takes place automatically.
Click the Download button to save the PDF file to your device.
You can also merge multiple documents, even if they’re not the same file type.
This can come in handy when creating a report or archiving all the files related to a topic or transaction to be in the same document.
Adobe has a tool for combining multiple PDF files but none for merging other file types into a PDF file. You can use tools like SmallPDF.com to combine all file types into a single PDF.
However, make sure to organize the files in the order sequence you want them to appear in the final document.
PDF files are popular because of their inherent benefits, including:
One of the biggest upsides with PDF documents is that you or the recipient can read them on any device without needing specialist software.
You can read PDF files on your computer or web browser, and you can receive and open a PDF document on WhatsApp or Messenger easily. Whether you’re using Mac or Windows, the result is the same.
Any file can be converted to PDF without sacrificing quality, whether you’re sending invoices, contracts, forms, or other business documents.
And because of the portability we mentioned above, you can expect the same quality across devices, apps, or operating systems.
This makes PDF a more viable option for visual-heavy documents like magazines and product brochures.
If you open a Microsoft Word document created five years ago today, odds are that you may experience some formatting issues, especially when opened on newer versions of Word.
PDF doesn’t suffer the same fate, making it more applicable for archiving purposes.
This format preserves the structure, format, and layout, so you are guaranteed to be viewing the same document in the future.
With a tool like Mailsuite, you can track if recipients have opened an attached PDF file sent via email. This ability is invaluable to marketers, salespeople, and business owners.
You can see if a prospect or customer has opened a file and be able to craft a better follow-up message based on this fact.
A PDF can also be fillable, which takes its use case to another level. Businesses can use them to collect information from prospective employees, business partners, or customers using PDF forms.
Additionally, electronic signatures on a PDF help you sign important documents without needing to print and sign them physically. This is great for the environment and a more efficient way to exchange documents.
PDFs can be secured through password protection and encryption. So, you can share confidential documents without fear they’ll fall into the wrong hands.
Another benefit of using PDFs are their accessibility features. Features like navigational aids, searchable text, Read Out Loud, assistive technology, alternative text descriptions, and much more help people with disabilities read and use PDF documents.
PDFs maintain the same quality and format irrespective of printer capabilities, making them a great option for high-quality printing.
As a business or individual, there’s always a need to send documents, confidential or not. PDFs have inherent attributes that make them the preferred choice for most file exchanges.
These attributes include the ability to track if and when the PDF is opened, security, portability, and more. Sharing PDF files with password protection and encryption ensures your documents and sensitive information remain private.
Above, we’ve outlined how to send PDF files, including large files and fillable PDFs, through SMS messages, Facebook Messenger, and email. We hope you find the guide helpful.
Mailsuite is one of the best ways to send PDFs because it lets you know if and how many times each recipient opened your email. Add Mailsuite to your Chrome browser today to unlock additional features like scheduled campaigns, mail merge, document analysis, and much more.
Categories: Email Like a Pro